原文链接:http://ezgo.westart.tw/ezgo13/newhand4.php
ezgo的体验方式有很多种,而LiveUSB盘是一种选择。下载ezgo之后,可以通过LiveUSB制作软件将ezgo系统制作成LiveUSB,再通过U盘启动即可体验ezgo系统。
优缺点
-
优点:
- 无需安装任何软件,不影响原有电脑系统及资料
- 可播放多媒体声音
- 制作完成的系统可以存储至U盘或硬盘
-
缺点:
- 需要下载ISO文件,并制作成LiveUSB盘
- 需要设置BIOS开机选项
- 受限于U盘读取速度,操作上会不流畅
-
制作ezgo LiveUSB:
- Windows下的制作方式:
- 制作工具:UNetbootin
下载UNetbootin
下载 ezgo ISO
- 制作工具:UNetbootin
- 制作方法:
-
双击下载的UNetbootin.exe
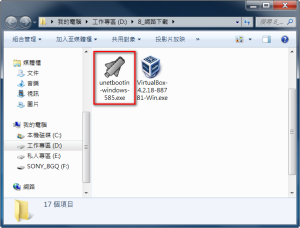
-
在Windows安全性弹窗中选择_运行_
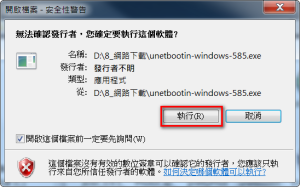
-
选择开机盘制作的源文件为_镜像文件_,并指定ISO文件位置。设置保留资料存放的空间,以8G U盘为例,建议最多保留2G空间。指定USB的路径,如:G:\,再按_确定_即可

-
程序开始制作开机盘,共4个步骤,制作过程约5~15分钟。
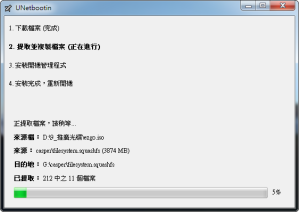
-
制作完成后,选按_立刻重新启动_即可以USB开机体验ezgo

- ezgo下的制作方式:
- 制作工具:启动盘制作_usb-creator
- 制作方法:
-
选择_应用程序_中_系统_项中的_启动盘制作_usb-creator_
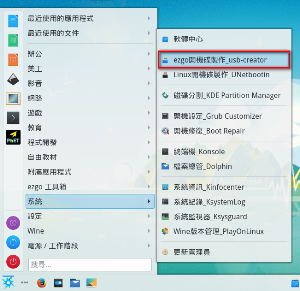
-
通过_其他_按钮选择源ISO文件所存放的位置

-
选择U盘,并设定预留的可存储空间。(以8G U盘为例,建议留2G即可)
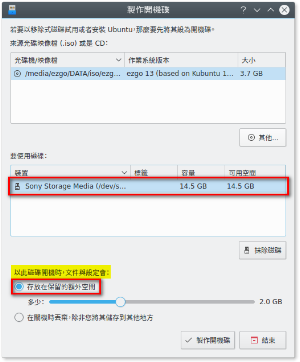
-
选择_制作启动盘_按钮,即可开始制作USB开机U盘
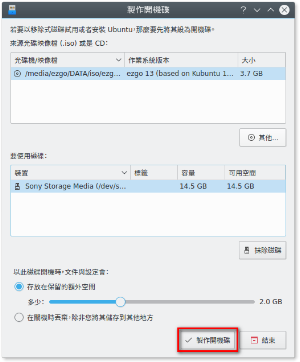
- Windows下的制作方式:
-
体验方式:
- 将ezgo启动U盘插入电脑
- 重新启动电脑
- 如果开机后还是进入Windows,表示你的电脑设定的开机顺序是优先进入硬盘里的windows系统,那么重启后,需要设置电脑开机顺序选择启动项: 一般电脑在开机时立刻按下F10或F12可以看到启动项选择界面,这时选择带有USB的项目即可设置启动顺序:一般电脑在开机后立刻按下F2或Delete即可进入BIOS设置界面,在这里可以设置USB优先启动,这部分有些复杂,建议请求有BIOS设置经验的朋友帮助你设置
以上做法要是都没有成功,可以请求有ezgo或Linux使用经验的朋友帮助你
- 如果开机后还是进入Windows,表示你的电脑设定的开机顺序是优先进入硬盘里的windows系统,那么重启后,需要设置电脑开机顺序选择启动项: 一般电脑在开机时立刻按下F10或F12可以看到启动项选择界面,这时选择带有USB的项目即可设置启动顺序:一般电脑在开机后立刻按下F2或Delete即可进入BIOS设置界面,在这里可以设置USB优先启动,这部分有些复杂,建议请求有BIOS设置经验的朋友帮助你设置
-
选择USB开机示范:
-
电脑开机后,立刻按键盘F10或F12,进入开机选单,选择_USB HDD_,按_回车键_进入开机程序
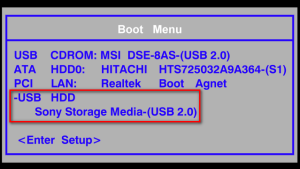
-
进入开机界面之后,在如下的界面中选择_启用ezgo13_选项,按_回车键_进入系统
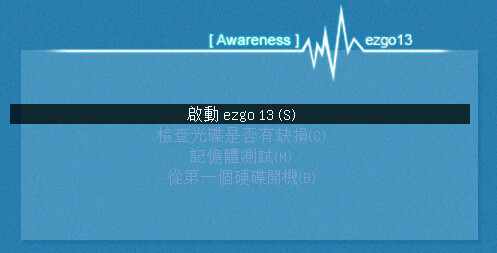
-
等待1~3分钟即可进入ezgo系统,开始体验
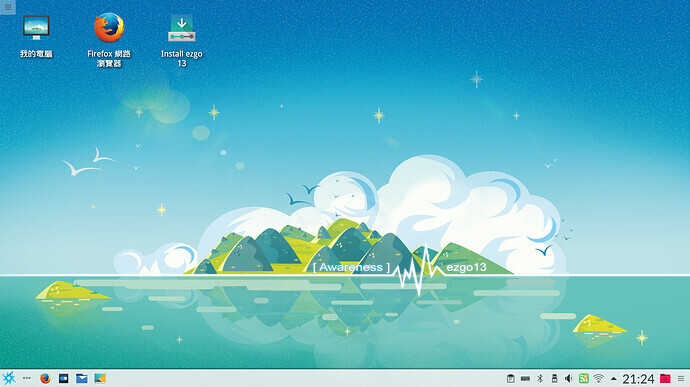
-